What can we help you with?
Palo Alto Networks Learning Center
Thank you for your interest in Palo Alto Networks Learning Center and training!
If you are already a Palo Alto Networks portal user as a customer, partner, or employee, you can sign in to the Learning Center with your existing Palo Alto Networks user ID and password.
If you do not have an existing account with Palo Alto Networks, you can register for a Learning Center account. Select the appropriate user type and follow the directions provided to create an account. Be sure to register using your business or academic email address based on your relationship with Palo Alto Networks.
PLEASE NOTE: If you are registering as a partner, the process can take up to 48 hours for approval through NextWave before your account is created. If you have not heard back from Nextwave in 48 hours, please contact nextwave@paloaltonetworks.com directly to open up a ticket.
If you are experiencing problems accessing the Learning Center, please try the following:
- Clear your browser’s cache.
- Close your browser’s window.
- Open a new window.
- Attempt to log back in to the Learning Center.
The Learning Center provides multiple ways to help you find the training you need.
Search for Training:If you know the full or partial name of training you are looking for, or the subject of the training, enter it into the search bar located in the upper right of the screen. Relevant responses will automatically populate similar terms as you type. Click on the displayed term to go directly to that training entry. Or, to view a list of search results, click on the magnifying glass to view all related results. Once your search results are displayed, you can click on the "Refine search" link to further narrow your search criteria.
Browse for Training: From the Learning Center homepage, click on the "Training Catalog" icon to begin browsing; or, from the "Learning" tab in the upper left of the screen, select the "Browse for Training" drop down option. The results displayed here can be sorted by: Title, Most Recently Added, Duration and Popularity. The results can also be filtered by:
- Subject: Filter the results to display training in specific subject areas.
- Training Type: Online Class (eLearning or self-paced learning), Event (instructor led training), Curriculums (blended learning of multiple training modules or types), Tests, Videos, and Materials. Click on the icon of the training type you want to see in your results. Note: you must click on the icon again to remove it from your filters, or click the "clear" link. Clicking on additional content type icons will add that content type to your existing filter criteria.
- Date Range: Enter a range for the start date of instructor led training options. Note: if you request a training with an Authorized Training Center (ATC), you will need to contact the ATC of your choice directly to confirm pricing and registration.
- Location: Select a location to filter where the training will occur.
When you find a training, you are interested in, click on the title to review further details.
Additionally, for Palo Alto Networks Partners and Employees:
- Getting Started: From the Learning Center homepage click on the "Getting Started" icon to view suggested role based learning paths of training and exams to support your role.
- Accreditations and Certifications: Click on the "Accreditations & Certifications" icon to view the required exams to achieve accreditation and certification status, FAQ’s, study guides, and suggested training to prepare for the exams.
NOTE: Online training will open in a new browser window. Please ensure you have allowed pop-ups from the Palo Alto Networks Learning Center.
Curriculums: When you have reviewed the details of the curriculum and decide you would like to enroll in it, click on the "Request" button. This will enroll you in the curriculum and add the curriculum to your Transcript in the Active training section. Your screen will refresh to your Transcript and you will be able launch and begin completing the training included in the curriculum from there.
NOTE: Be sure to review the curriculum for any events (e.g. instructor led training) you may need to select a specific session date to enroll in as well.
Events (Instructor Led Training):
- Technical Training for Customers and Partners: Open enrollment technical training is delivered via Palo Alto Networks Authorized Training Centers (ATCs). Additionally, private onsite classes for 5 or more of your staff can be delivered at your site by a Palo Alto Networks instructor.
- Open Enrollment Classes: Public open enrollment instructor led training is delivered via Palo Alto Networks Authorized Training Centers. Available dates for training, and the Authorized Training Partner delivering the class, are listed in the Learning Center. Prior to registering in the Learning Center, you will need to first confirm your registration directly with the specific Authorized Training Partner delivering the training. Instructions are provided in the Learning Center training description for accessing the Authorized Training Partner’s website directly. For more information on Authorized Training Partners please refer to the section on Authorized Training Partners (ATCs).
- Private Onsite Classes: if you have 5 or more staff needing to be trained you can schedule an onsite training for your company. Please see the section on scheduling onsite training for further details.
- Role and Functional Based Training for Palo Alto Employees and Partners: When you have reviewed the details of the training and decide you would like to enroll in it, select a session date and location for the training and click on the "Request" button. This will enroll you in that training session and add the training title to your Transcript in the Active training section. Your screen will refresh to your Transcript.
If the "Request" button is not present, it may indicate that the training roster is full, or the registration has otherwise been closed.
To access a specific training, click on the action button next to that training’s title which will display an action appropriate for the content type; i.e. "Launch" for and Online Class, or "View Training" for an instructor led training session, "Open Curriculum" for a curriculum, etc. For an Online Class, be sure you have allowed pop-up windows from the Palo Alto Networks Learning Center.
Note: In a curriculum, some training entries may need to be completed in the order they are listed, and the action button may not appear on some entries until the preceding training entries have been completed.
Additional details about the specific training can be found by clicking on the title of the training, or on the down arrow in the action button and selecting "View Training Details."
If you are having trouble accessing and launching your online training, please complete these steps in order:
- Ensure your training is on your active transcript by scrolling over the Learning tab, then clicking My Learning:
- If your training in on your active transcript, continue to step 2.
- If your training is not on your transcript, search for the training in the upper-right hand search bar, select "Request" to request the training, then continue to step 2.
- Ensure you have allowed pop-up windows from the Palo Alto Networks Learning Center.
- Clear your browser’s cache, close your browser, open a new browser window, and try to access and launch the training in the Learning Center again.
NOTE: Completed training can still be accessed from your Completed training transcript.
If you are enrolled in an Event (e.g. instructor led training), soon after you attend the event the instructor will update the roster to indicate successful attendance and completion, and the training status will update to Completed and the Event will move from your Active transcript to your Completed transcript.
If you are enrolled in a Curriculum, all training included in the curriculum must be completed for the curriculum to move from your Active transcript to your Completed transcript.
Note: your completed training entries within a curriculum will remain visible and accessible in your curriculum while you are completing all the required curriculum training entries.
Other training content types may require you to acknowledge you have completed the training by clicking on the action button. Taking this action will update the training status to Completed and will move the item to your Completed transcript.
NOTE: Be sure to check the training details to see if any penalties apply for withdrawing from the training within certain timeframes.
When the withdraw action is completed the training will remain in your Active transcript with a status of Withdrawn. You can now select an alternate session, or archive the training to move it to your Archived transcript.
Remove a Training from Your Active or Completed Transcript: If you no longer want to see a specific training in your Active or Completed training transcript, you can archive it. Training that has been archived can still be accessed, but it will no longer be displayed in your Active or Completed training transcript.
To archive a training, view the training details in your Active or Completed training by clicking on the training title, or by selecting "View Training Details" from the drop-down arrow on the action button. In the Training Details display click on the "Move to Archived Transcript" link in the upper right part of the display, and confirm that you want to complete the archiving action.
Training items which have been successfully requested cannot be deleted from your transcript.
- Login to the Palo Alto Networks Learning Center.
- Select the "Learning" tab then click "My Learning" from the drop-down menu.
- Change the view from Active to Completed training.
- Click on the action button labeled "View Certificate."
- A printable certificate of completion will open in a new browser window. (Be sure you have enabled pop-up windows from the Palo Alto Networks Learning Center.)
Note: Printable certificates of completion may not be valuable for all training entries.
*Visit the Certifications information site to obtain certificates of completion for Palo Alto Networks PCNSE certification.
Name Changes: If you need to change your first or last name, while retaining your existing account, please send an email to edu-learning@paloaltonetworks.com informing us of the required changes. You will receive a confirmation email back when the change is complete.
Company Transfers: If you have transferred between companies and would like to have your prior completed training transcript transferred to your new account please follow these steps:
- Create your new account in the Learning Center.
- Login to the Learning Center with the new account to activate it.
- Send an email to edu-learning@paloaltonetworks.com informing us you need to have your transcript copied, clearly indicating your prior account use rid (email address) and new account user ID (email address).
- Your transcript will be transferred and the previous account deactivated.
Company Status Changes: If your relationship to Palo Alto Networks has changed from a Customer to a Partner, and your account has stayed the same (e.g. using the same email address), please send an email to edu-learning@paloaltonetworks.com informing us of this relationship change. Your partner status will be validated, and once validation is complete, your account will be updated to reflect the new status.
PLEASE NOTE: The Learning Center only allows valid business email addresses and partners may have to wait 48 hours for approval through NextWave. If you have not heard back from Nextwave in 48 hours, please contact Nextwave@paloaltonetworks.com directly to open up a ticket.
PAN-OS® 8.1 Courseware
- Firewall 8.1 Essentials: Configuration and Management (EDU-210), a 5-day course, is an update to the existing Firewall 8.0: Essentials: Configuration and Management (EDU-210)
- Firewall 8.1: Optimizing Firewall Threat Prevention (EDU-214) is a brand new 4-day course that is designed as a follow-on to the introductory Firewall 8.1 Essentials: Configuration and Management (EDU-210) course.
- Panorama 8.1: Managing Firewalls at Scale (EDU-220) is a brand new 2-day course that replaces the Panorama 8.0: Manage Multiple Firewalls (EDU-221).
- Firewall 8.1: Troubleshooting (EDU-330) is a brand new 3-day course that replaces the Firewall 8.0: Debug and Troubleshoot (EDU-311)
The following e-Learning courseware covering PAN-OS® 8.1 was released:
- Firewall Essentials: Configuration and Management e-Learning (EDU-110)
- Firewall 8.1: Optimizing Firewall Threat Prevention (EDU-114)
- Panorama 8.1: Managing Firewalls at Scale (EDU-120)
Detailed course descriptions for each of the updated and new instructor led training courses can be found at the following locations:
- Firewall 8.1 Essentials: Configuration and Management (EDU-210)
- Firewall 8.1: Optimizing Firewall Threat Prevention (EDU-214)
- Panorama 8.1: Managing Firewalls at Scale (EDU-220)
- Firewall 8.1: Troubleshooting (EDU-330)
Course descriptions for e-Learning courseware can be found at the following locations:
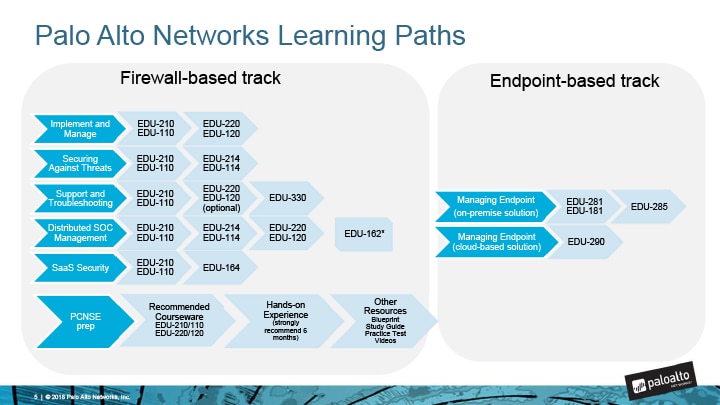
Also, the previous PAN-OS® version of e-Learning courseware remains available in the Learning Center, but please note these courses have not been updated to reflect the current cybersecurity threat landscape.
Authorized Training Centers will be transitioning public course offerings from 8.0 to 8.1 at their discretion from now through July 1. Please inquire with the Authorized Training Center of your choice directly to confirm the course version being offered.
Marketing Vouchers ("M"-prefix Training Vouchers) are valid for 90 days, with the expiration date printed on the voucher. The “M5” -prefix Training Vouchers are valid only for a single seat in the EDU-210 5-day course. The “M3”-prefix Training Vouchers are valid for redemption of any singular 3-day Palo Alto Networks Authorized Training course. Questions regarding “M” Training Vouchers should be directed to vouchers@paloaltonetworks.com.
Standard Training Vouchers valid for the 3-day EDU-311 course or 2-day EDU-221 course can be redeemed for any course of the same or less duration as printed on the Training voucher. Please inquire directly with the ATC to determine course version offering.
For any other Training Voucher issues please inquire with atc-program@paloaltonetworks.com.
Accredited Configuration Engineer (ACE) Exam
For more information about the ACE exam, refer to our ACE exam page.
The Palo Alto Networks Certified Network Security Engineer (PCNSE) exam is the key part of a formal certification proctored through Pearson VUE. The PCNSE validates that those who have passed it possess an in-depth knowledge of how to design, install, configure, manage, and troubleshoot the vast majority of implementations that use the Palo Alto Networks platform. For more information about the PCNSE exam, refer to our PCNSE exam page.
NOTE: Palo Alto Networks Partners may be required to earn the most recent ACE credential.
However, we recommend taking the updated ACE exam to demonstrate current knowledge in Palo Alto Networks firewall technology.
PLEASE NOTE: Though taking the EDU-210 course may be useful to help you study for the ACE exam, the best way to prepare for the ACE exam is through hands-on practice.
Alternatively, the Exam can be accessed via the Palo Alto Networks Learning Center. Log into the Learning Center, and enter "Accredited Configuration Engineer (ACE) Exam" in the search bar. Select the version and language of the exam you want to take and click on "Request." This will add the exam to your active transcript. You can then click on "Launch Test" to begin the exam.
If you need to exit the exam before completing and submitting it for scoring, click on "Save/Return Later." You can then exit and re-launch the exam from your active transcript.
Once you have answered all the questions, click on "Summary" to confirm that you have submitted all answers, and then "Submit Final Answers" to get your score.
If you do not have an active account on the Palo Alto Networks Learning Center, learn how to create an account today
To view or print your ACE certificate:
- Log into the Learning Center
- Select the "Learning" tab then click "My Learning" (from the drop-down menu)
- Select "Completed" from the drop-down menu (from "Active")
- Select "Test" from the drop-down menu (from "All Types")
- Select "View Certificate" for the appropriate Accredited Configuration Engineer (ACE) Exam.
- Use your browser’s print function to print.